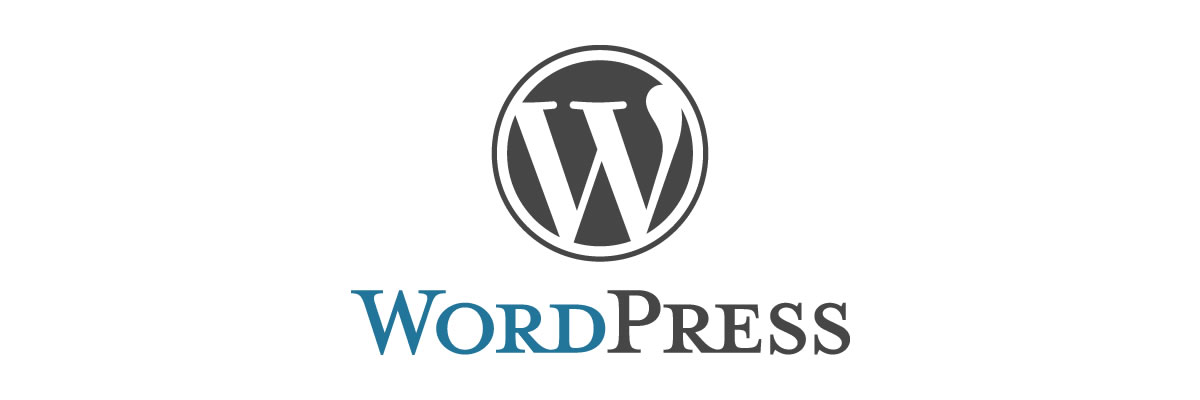If you recently upgraded WordPress to version 5.2 you’ll maybe have seen there are a lot of new Health Check and technical goodies – particularly, there’s some disaster prevention elements in there.
But, maybe you were unfortunate, and a plugin or theme update has shown you a new message, which says “The site is experiencing technical difficulties.”
This is a bit of a new one for WordPress, and it basically replaces the White Screen of Death – i.e. this is what you’ll now see if there’s a big problem, causing your site not to work.
First up, I’m going to say, if you see this and you would just like your site back online really soon, then hire me to resolve your WordPress problem here.BOOK TROUBLESHOOTING NOW
Table of Contents
Need an Urgent Fix?
If you’ve run into this issue, and you would like a developer to review this urgently, there is a form here which will post this in front of 250-300 of the top 2% of WordPress developers out there.
Expect to pay IRO $150-$400 to get this resolved today, but you can expect a faster response time than waiting for me to fix your urgent issue. If that sounds like it could be useful to you, fill out the form at the button below, and this will post a task to those devs, over at Codeable.
HINT: use the word “Urgent” in your task. I often don’t recommend this, but if your site is currently “down” then… it is urgent. This would be a good test of when to use this word. Use it now!POST THIS TASK TO CODEABLE, HERE
Want to Fix It Yourself?
On the other hand, if you’d like to resolve this “your side” then below are some simple steps you may like to take to recover your WordPress website to a working state, and some steps you may like to take to avoid this situation repeating itself in future.
Did you update a plugin?
If you just updated a plugin before seeing this disaster message, then:
If you can remember which plugin you just updated:
- visit your site via SFTP (or plain FTP if this is not available)
- navigate to wp-content/plugins
- Find the problem plugin and rename the directory – for example from “plugin-name” to “Xplugin-name”
- Navigate to your site in a web browser, and see if your problem is resolved. If it is, you will want to revert this plugin back to a version which worked (if it’s from the WordPress repository, you can collect old copies under the “Advanced” tab)
If this didn’t fix your issue, then you have something else going on.
If you can’t remember which plugin you just updated:
If you think the problem is a plugin, but you don’t know which, then:
- visit your site via SFTP (or plain FTP if this is not available)
- navigate to wp-content
- rename the entire “plugins” directory, for example to “Xplugins”
- navigate to your site in a web browser and login to wp-admin – if this works, then you know the issue was a plugin, and open the “Plugins” menu. You should see ALL your plugins got deactivated because you renamed the directory and therefore they all went missing!
- Now, back in SFTP, rename the plugins directory to be “plugins” again
- Open the browser, and enable plugins one-by-one and refresh the page after each plugin is enabled. You may find the “recently active” tab is helpful for this.
- When you find the plugin which caused your problem, go back to the heading above!
Did You Update Your Theme?
If it was your theme you just updated, then the steps to resolve are similar:
- visit your site via SFTP (or plain FTP if this is not available)
- navigate to wp-content/themes
- Find the theme you just updated to and rename it – for example, from “theme-name” to “Xtheme-name”
- Navigate to your site in a web browser, and see if your problem is resolved. If it is, you will need to temporarily install a default theme which definitely works (like the Twenty Nineteen them) OR put your site into maintenance mode (with a plugin like SeedProd Coming Soon and Maintenance Mode) while you collect a working version of your theme.
What was the Problem?
You can find the issue using debug.log and/or your server error log files. These may be verbose and point to the specific issue, or you may need to do more advanced debugging to find your issue. This is best left to a developer, in my opinion, and done in a test or staging environment (i.e. not your live site!).
None of this worked! Help!
If none of this works, there isn’t a WordPress problem I haven’t been able to resolve… hit the button below.BOOK TROUBLESHOOTING NOW
You Fixed it! How do I say Thanks?
On the other hand, maybe you followed the steps above and got your major issues resolved. That’s great. Happy to help. If you’d like to say “thanks” you may do so by doing one or all of the things below:List
- Leave a comment (below) saying what worked for you – this makes me feel warm and fuzzy!
- Copy this URL and share with your friends on Twitter / Facebook – on your local business or WordPress Facebook Group or wherever you think other people may find this helpful.
- Write a blog post and link it to here.
- All – or none – of the above. There’s no obligation to do anything. No ads. No hard sell. Best of luck with your WordPress for the future, and I hope you can pay it forward.