I got a weird error with Zoom in the past week on a new PC – on which Zoom had been working fine, one moment, and then, failing with error code 1132.
In the present times, Zoom calls are a regular part of my working day, and this was peculiar to my (new) communication machine which runs Windows 10 (I also use a couple of other machines for development, running more obscure Linux OS).
It was really necessary to fix this error and get Zoom to work again on this machine, something I managed (partially) to achieve, as described below. Here is my description of how I resolved this, while the root cause is awaiting a fix.
Table of Contents
The symptoms
Zoom would not connect – and error code 1132 would display.
I also could not login on the Zoom Meetings app to Zoom, but I could login to my account via a browser on the same machine and network.
What did not fix it
What didn’t fix this issue, was making changes to the Windows Firewall, nor my antivirus software (completely disabling them did not work) but something, somewhere, in the system was clearly preventing Zoom Meetings app from communicating with the outside world from this machine.
I also tried completely uninstalling, removing all Zoom data, and re-installing Zoom meetings – to no avail, this did not work.
My (Kind of) Solution
While the Zoom app itself remains non-functional, I have discovered that it is possible to join a meeting via the Zoom website, login, enter the meeting ID, and then click “Join from browser” and… join a Zoom call from the browser, which works.
Leave a comment below if there’s a fix for the app. A lot of research has not led to a better solution… yet!
Please note, initially I did not get this “Join From Browser” option until I enabled it for my account, and the error looked like this:
All I could do was click “ok”. It was not okay. After reinstalling Zoom, I at least gained the option here:
So, reinstalling at version 5.2.0+ appears to be the first step in this workaround to getting some functional Zoom happening.
I hope this has helped someone. Leave a comment below if you found a better solution.
UPDATE – best solution from comments (below)
The following solution in the comments section is likely to get things working at (almost) 100%. It’s an absurdly long workaround, but will resolve this error!
- Create a new user account on your Windows 10 machine.
- Download and install the Zoom desktop client for that user account.
- Sign into the Zoom desktop client on the new user account to verify successful installation and that you can sign into Zoom without any errors.
- Log out of the new user account and sign into the old user account.
- Update the “Target” path to the “Zoom.exe” file for the old user account to the path for it under the new user account (see further instructions below):
- a. Type “Zoom” in the taskbar search box, right-click on the Zoom Icon and go to “Open File Location”. (This should take you to the Zoom shortcut).
- b. Right-click on the Zoom shortcut in the folder and go to “Properties”.
- c. Go to the “Target” section and update the path changing it from the path to the “Zoom.exe” file on the old/current user account to the path to the new “Zoom.exe” file under the new user account (that path should be almost identical except for the folder listed after “…\Users\”).
Thanks to Richard, who posted this solution. If it doesn’t – or does – work for you, leave a comment below. No payment of any kind. Just human kindness 🙂
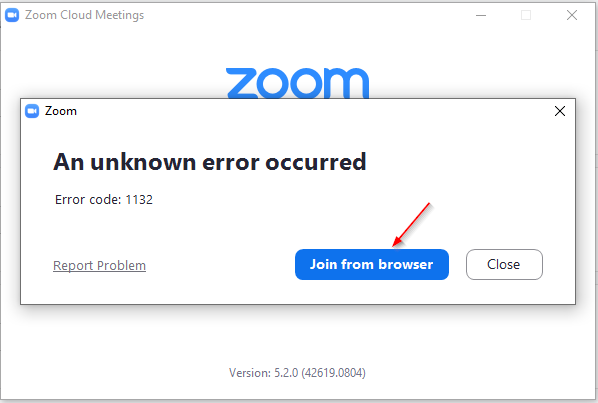
Please elaborate on what you mean by ‘reinstalling at version 5.2.0+ appears to be the first step in this workaround to getting some functional Zoom happening’
I have the same situation you do. I even reset my computer and still get the error. Other computers on my network do not have the issue so it is a PC not a router/network issue.
Create new user account. Zoom works again on new user account.
I created as new user on my Windows 10 machine, downloaded Zoom for that user, and had no problem. So, when I need to use Zoom, I log in as the second user (made him administrator just in case). It is clear that the error is associated with a specific user, perhaps in the registry, perhaps something that error-prone user sees that the new user does not.
Sounds like a good workaround. However, in my case, I usually need to screencast things which are easier to access from “my” account (on Windows machine) so it would be hugely frustrating!
I have heard that changing the Windows user resolves this issue too, but it wouldn’t be as good a solution for me.
Thanks for adding it though – a lot of people will be running into this!
I believe I found a workaround:
1. Create a new user account on your Windows 10 machine.
2. Download and install the Zoom desktop client for that user account.
3. Sign into the Zoom desktop client on the new user account to verify successful installation and that you can sign into Zoom without any errors.
4. Log out of the new user account and sign into the old user account.
5. Update the “Target” path to the “Zoom.exe” file for the old user account to the path for it under the new user account (see further instructions below):
a. Type “Zoom” in the taskbar search box, right-click on the Zoom Icon and go to “Open File Location”. (This should take you to the Zoom shortcut).
b. Right-click on the Zoom shortcut in the folder and go to “Properties”.
a. Go to the “Target” section and update the path changing it from the path to the “Zoom.exe” file on the old/current user account to the path to the new “Zoom.exe” file under the new user account (that path should be almost identical except for the folder listed after “…\Users\”).
I hope this helps.
This is likely – for now – the winning solution to using Zoom on the correct user account. There must be some registry entry or record which needs removing, somewhere!
Same issue. Found a work around so you do not need to log out to run Zoom.
Create a different user. Log in as that user and re-install Zoom. Log out and log in as original user.
Create batch file to run Zoom as other user:
runas /user:USERNAME “C:\Program Files (x86)\Zoom\bin\Zoom.exe”
Enter other user password
Nice… well, I can see how this will work 🙂
Thanks for the guidance! I’m unfortunately finding that even after changing the ‘Target’ to point at the new install my PC still tries to boot the original Zoom.exe; and keeps on giving the error message; not sure if I’m doing that part right, but at least I can actually get Zoom running now (in my newly created second PC account)