I had a client experiencing a long standing issue with Elementor and Elementor Pro where they would always show an update notification in the top of their site, which could never be cleared.
Specifically, they’d see a notification which read:
Elementor Data Updater
Database update process is running in the background. Taking a while?
Click here to run it now
WordPress Admin Notification
More specifically, that message, looked like this:
Table of Contents
How to Fix This
Several long, long online threads suggested rolling back to previous versions will resolve this. This doesn’t work in many cases, and, let’s be honest, rolling back is not a solution to the underlying issue.
What is the underlying issue?
A plugin (or theme or other element) conflict. This issue doesn’t exist in a clean install, where you have only Elementor and WordPress installed. Something else in your site is causing a conflict, and this conflict is breaking the update script.
There is a way to find this out, using a little trick called WP_DEBUG and the clue is in the name here!
1) Work in Staging!
Firstly, you should ideally be working in a staging or test copy of your site, not the live version… unless you really don’t mind things breaking in production.
2) Add Debug to wp-config.php
Now, you should edit the wp-config.php file of your site to include the following lines:
define( 'WP_DEBUG', true );
define( 'WP_DEBUG_LOG', true );
define( 'WP_DEBUG_DISPLAY', false );This does the following three things:
- Turned on WP_DEBUG which means WordPress will print errors which occur (when you get your fatal issue)
- Turned on WP_DEBUG_LOG – to log this debug information to file
- Turned off debug messages from displaying in screen (in case this happens on the front end of website, a visitor would see the weird message… not so important in test or staging, but live site its a must!)
3) Recreate Error & Open debug.log
You will now need to click the “Click here to run it now” button which will of course BREAK!
This time, however, your error will write a little log into a file called debug.log, which you will be able to find via SFTP in /wp-content/ directory.
Download this file and open it in a text editor.
You should see several lines about some error or another – the “backtrace” should usually contain a reference to the specific plugin or element which is causing your problem. Note which plugin this was.
4) Deactivate the relevant plugin
Go to wp-admin/plugins and deactivate the plugin which was causing your issue.
Then run the “Click here to run it now” again… you should now see a Success! message. If not, repeat step 3 and see if ANOTHER plugin is now in conflict. Do this until you get success.
5) Undo your workings
Now you completed this database update, you should be able to:
- Reactivate any plugins deactivated to get this update done;
- Remove lines 2 and 3 from the wp-config.php changes – and set WP_DEBUG to “false” (where it was “true”)
- Delete debug.log from wp-config directory – this is a good practice (as is renaming the file, but that’s for another more advanced tutorial!).
What if you still have issues?!
If you have any troubles, please leave a comment below, or, if this seems like too much for you, you should be able to pay a high quality WordPress developer under 1 hours work to get this done for you.
I recommend clicking here to add a task to Codeable to find someone to get this done.
Please feel free to link to this blog post when you do, then they’ll know the steps to take!
Did this work for you?
Please leave a cheerful comment below if this helped you out. A virtual high-five is more than enough thanks!
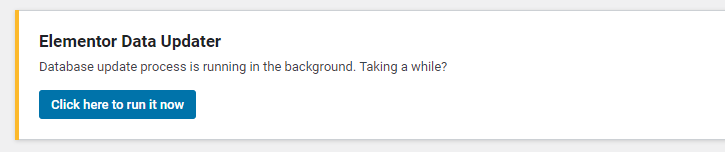
Thanks for the post. I’ve looked into this probably 4-5 times in the past many months and couldn’t figure it out myself (not a developer at all!!). I remembered when I would get an error from clicking the button, it would send me an email from WordPress. Here’s the skinny of the email:
Since WordPress 5.2 there is a built-in feature that detects when a plugin or theme causes a fatal error on your site, and notifies you with this automated email.
In this case, WordPress caught an error with one of your plugins, Themes Zone Feature Pack for Chromium Theme.
So I deactivated that plugin, clicked the Elementor button, it ran, then I reactivated the plugin and we’re all good!! I finally have it updated (not sure what that even did), and now that error code is finally up.
Thank you!
Here’s what another forum poster suggested.
And it worked for me. Quick, simple, done.
—–
I had the same problem for some months now.
Just fixed it with those steps:
1. Deactivated all my plugins.
2. Activated only Elementor and Elementor Pro,
3. Next step was updating database.
Now its over and i dont have any warnings!
Site is on WordPress 5.8.2
Elementor = 3.4.7
Elementor Pro = 3.5.1
My website is MCQsDuniya. I am also getting the message “Elementor Data Updater Database update process is running in the background.” & not able to resolve the issue. Please help
Hi Rakesh,
I recommend to follow the steps in the blog post above OR hire a developer and link them to here. Good luck!
Hi Rakesh,
I don’t know if it already solved the problem. What I did was deactivate all the plugins and start activating them one by one. I realized (in my case) that the WPChatbot plugin was giving me this conflict. I replaced it with another one and the problem is gone.
Essential Addons for Elementor & Essential Addons for Elementor PRO
Were the two Plug-Ins causing the conflict. Thanks for the help!